

Utilize Interlock Mode in SONOFF smart switches to turn your ordinary roller blinds into smart
Whether will most of you agree this is a chore that you pull the roller blinds/blinds up in the morning and pull it down in the evening? Anyway, I’m tired of operating my roller blinds by hand. Smart home technology has worked up to a point where almost most of anything can be interactive – of course it is a piece of cake to make your dumb blinds smart. Maybe now you are already conscious of smart blinds and are eager to upgrade the blinds of your house to smart. However, it is not a wise choice to bring smart blinds home considering the expensive cost and complex fit. In this article, a DIY made-to-measure smart blinds is highly recommended at low-cost instead.
Well, you are possibly about to wonder how to turn your existing regular blinds into smart blinds? Fret not, after scouring the Internet for a smart resolution to make my blinds automatic, finally, I find a few perfect answers and embark on the DIY project to transform it into smart. The guide will introduce how to make your ordinary blinds into smart step by step, then you will be able to do this yourself from scratch, just a SONOFF smart switch or a remote controller and you can effectively build your own smart blinds as a weekend task.
If you really enjoy to try some DIY stuffs whilst you’re wondering about this DIY smart blinds, let’s proceed to this guide!
Note: there are more than one SONOFF smart switches that can automate your blinds, such as SONOFF DUALR2 Smart Switch, 4CHPROR2, 4CHPROR3 Smart Switch, TX 2-/3-gang Smart Wall Switch, RM433 Remote Controller So here every wiring and setting method of the above SONOFF smart switches will be introduced to help realize your DIY smart blinds.
Gathering Stuffs:
4CHPROR2 4-gang Wi-Fi smart switch with RF control
4CHPROR3 4-gang Wi-Fi smart switch with RF control (coming soon)
TX 2-/3-gang Smart Wall Switch
eWeLink App
A smartphone
Detailed Steps:
Part 1: How to connect SONOFF smart switch with the blinds motor?
Part 2: How to pair with and add the blinds to your smartphone?
Part 3: How to set the blinds to achieve automation through the day?
Works with SONOFF DUALR2 to make your blinds smart:
Part 1: How to connect DUALR2 with the blinds motor?
1). Search and download eWeLink APP in APP Store for iOS version and Google Play for Android version.
2). Register an eWeLink account.
3). Connect your blinds motor with DUALR2 according to the following wiring instruction:
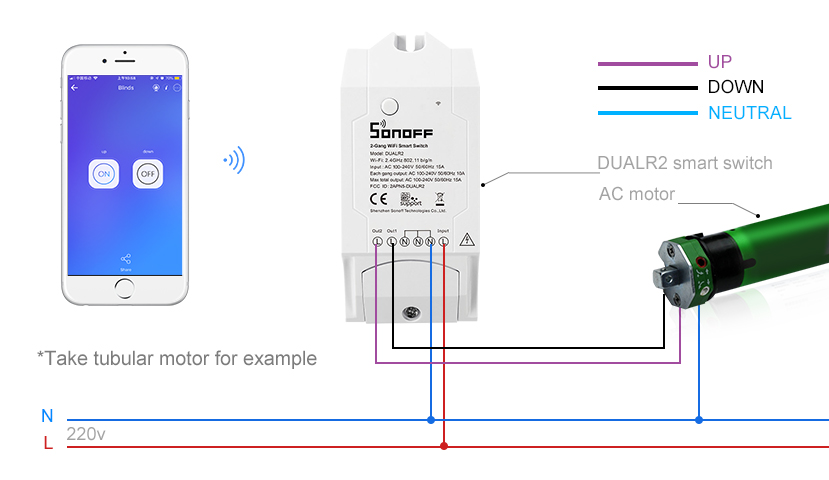
Part 2: How to pair with and add the blinds to your smartphone?
1). Power on DUALR2.
2). Press the pairing button for 7s until the green LED flashes 3 times and on repeatedly.
3). Select quick pairing mode to pair your smartphone and DUALR2. Enter your Wi-Fi SSID and password. The Wi-Fi LED keeps on indicates that your blinds motor has paired with DUALR2 successfully.
4). Name your blinds motor. Also name each channel, for example: channel 1 for “up” and channel 2 for “down”.
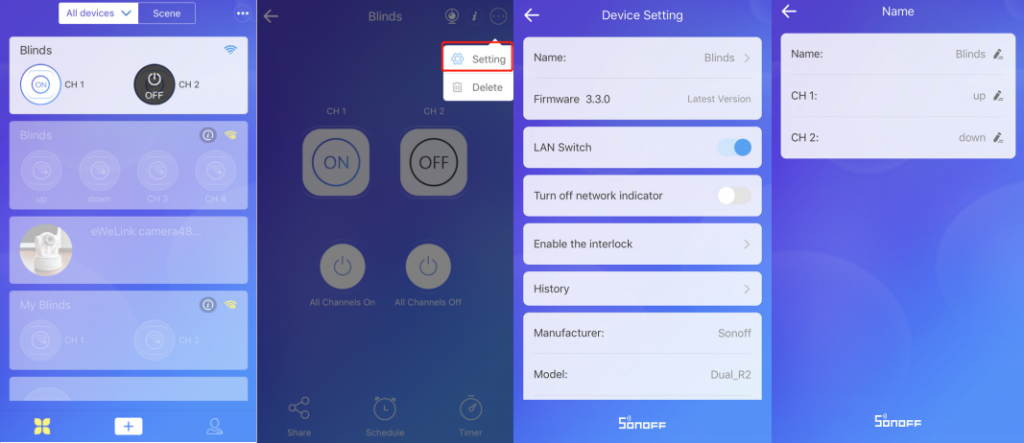
5). Add blinds successfully.
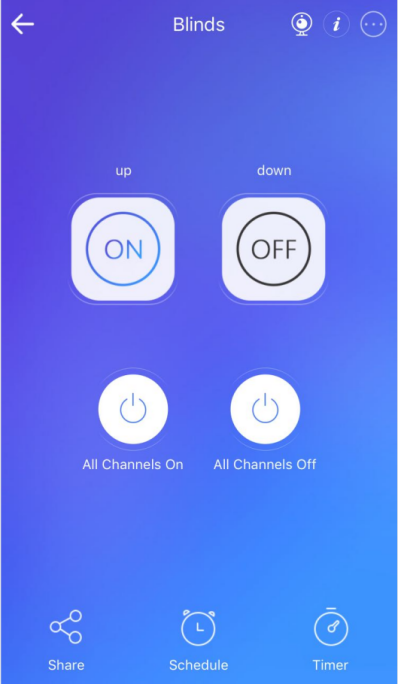
Part 3: How to set the blinds to achieve automation through the day?
1). Go to the blinds control page and tap “setting” on the upper right corner.
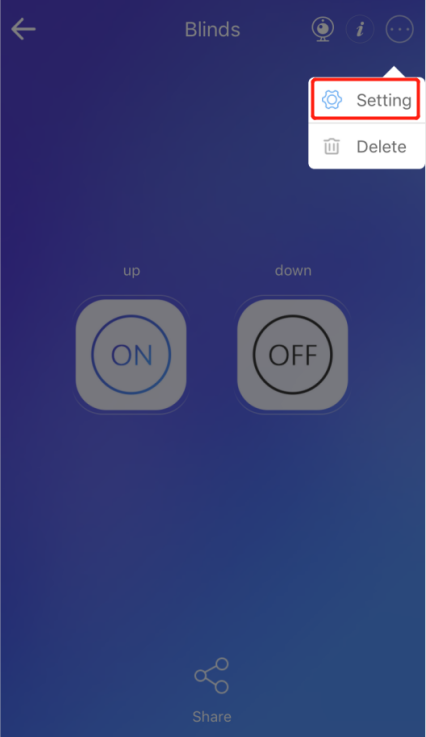
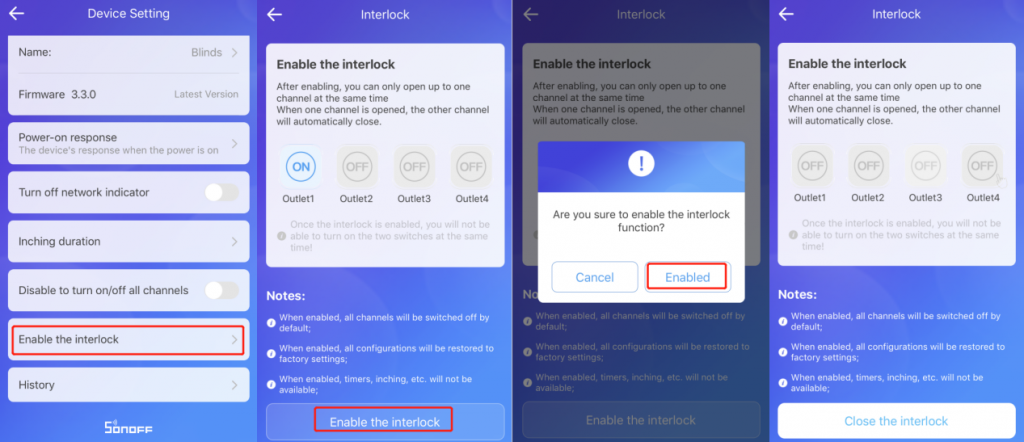
2). Tap “Enable the interlock” mode and tap “Enabled”.
3). Done. Tap“up” to open your blinds and “down” to close, or tap “up/down” to stop it at the desired position.
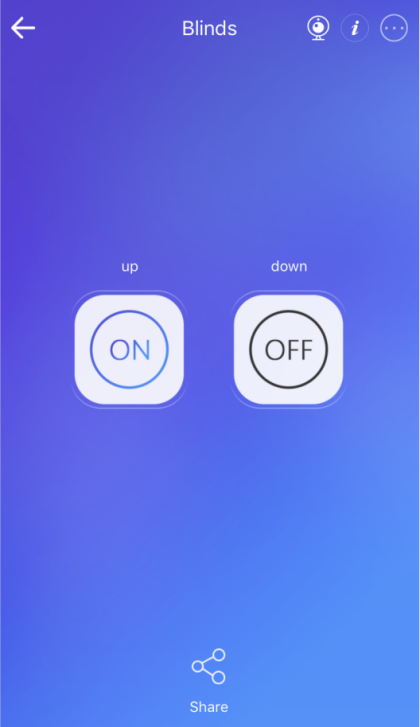
Works with SONOFF 4CHPROR2 (or RM433 remote controller) to make your blinds smart:
Part 1: How to connect 4CHPROR2 with the blinds motor?
1). Download eWeLink APP and register your eWeLink account, please refer to DUALR2.
2). Connect your blinds motor with 4CHPROR2 according to the following wiring instruction:
AC wiring instruction :
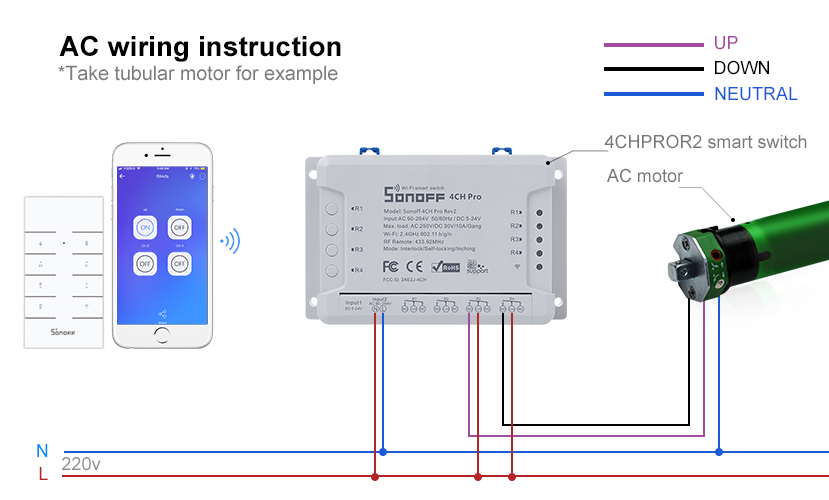
DC wiring instruction:
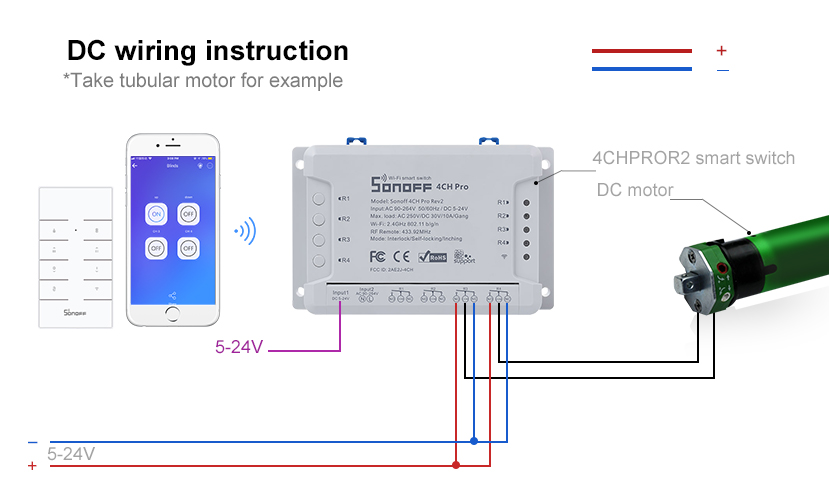
3). Move the dip switch on the S6 from “1”to “0” position.
Part 2: How to pair with and add the blinds to your eWeLink APP?
1). Power on 4CHPROR2.
2). Long press any button for 5s on 4CHPROR2 until the Wi-Fi LED quickly flashes 3 times and on repeatedly.
3). Select quick pairing mode to pair your blinds motor and 4CHPROR2. Enter your Wi-Fi SSID and password. The Wi-Fi LED keeps on indicates that your blinds motor has paired with 4CHPROR2 successfully.
4). Name your blinds motor. Also name each channel, for example: channel 1 for“up” and channel 2 for“down”.
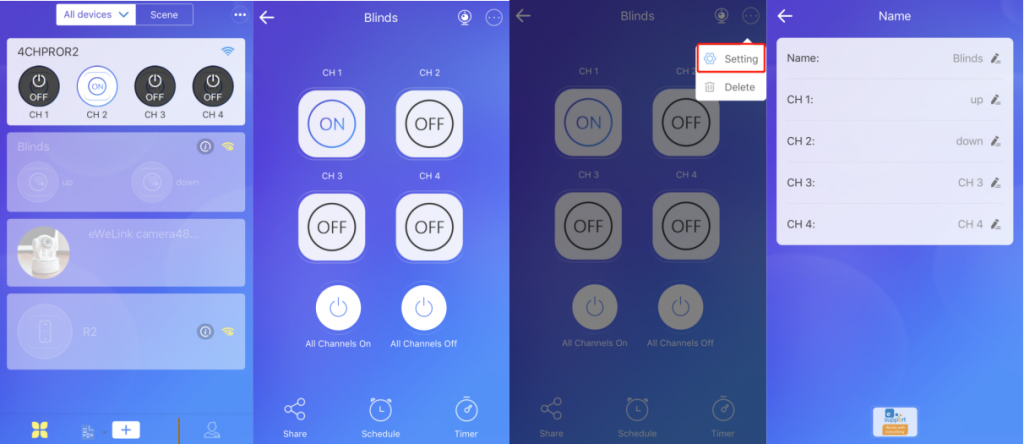
5). Add blinds successfully.
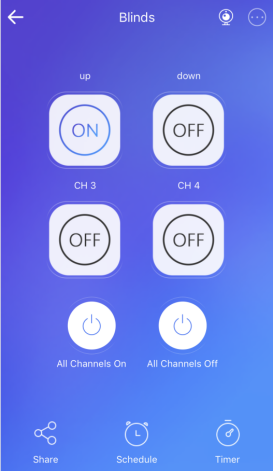
6). Done. Tap“up”to open your blinds and “down” to close, or tap “up/down” to stop it at the desired position.
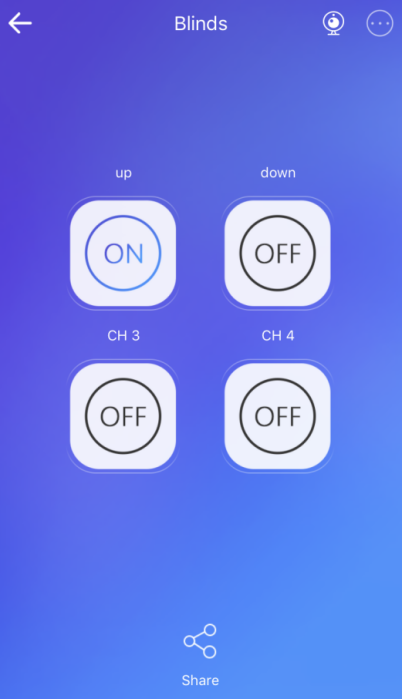
How to control your blinds with RM433 remote controller when you use 4CHPROR2?
1). Pair the RM433 with the 4CHPROR2.
RM433 pairing method:
Quickly press the button that you want to pair on 4CHPROR2 twice, then press one of buttons on RM433. The green LED will flashes 4 times indicates you have paired with the 4CHPROR2 successfully. Note: one channel supports to learn one remote controller button.
2). Press the corresponding button on RM433 to pull up or down, or stop it at the desired position.
RM433 clearing method:
Long press S5 on 4CHPROR2 until 4 LEDs keep on and turn off, then clearing code is successful.
Works with SONOFF 4CHPROR3 (or RM433 remote controller) to make your blinds smart:
Part 1: How to connect SONOFF 4CHPROR3 smart switch with the blinds motor?
1). Download eWeLink APP and register your eWeLink account, please refer to DUALR2.
2). Connect your blinds motor and 4CHPROR3 according to the following wiring instruction:
AC wiring instruction 1:
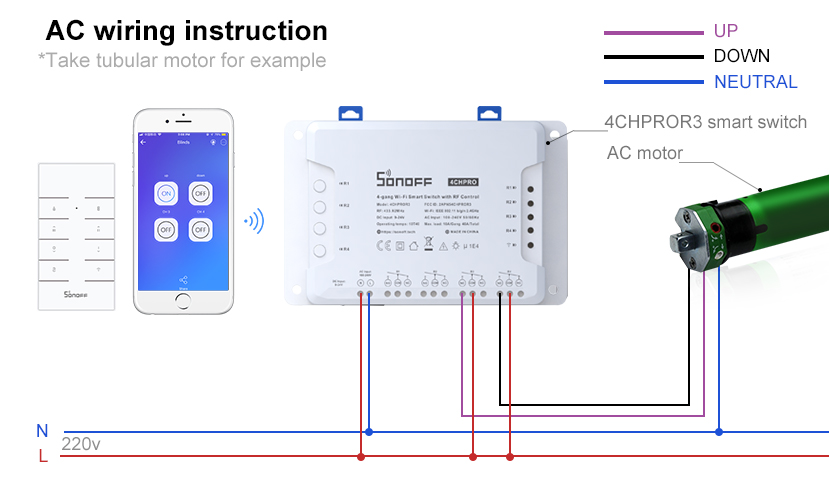
AC wiring instruction 2:
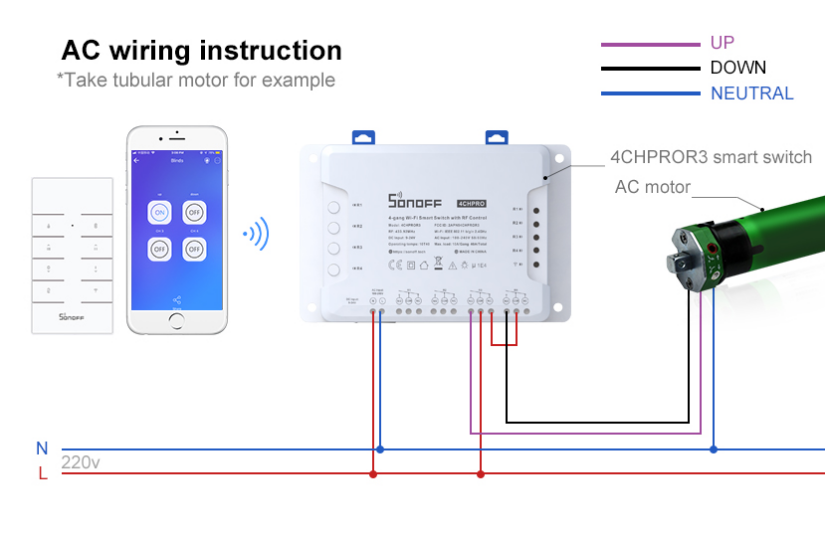
Tips for AC wiring instruction 2:
1.No matter which wiring method for 4CHPROR3, you don’t need to move any dip switch on the hardware. Unlike 4CHPROR2, 4CHPROR3 allows you to simply set the interlock mode on the eWeLink APP.
2.The advantage of the second wiring than the first as follows:
*No need to enable interlock mode.
*You can enable the inching mode to make your blinds up or down for 0.5-3600s (set the time as a multiple of 0.5) and it will stop a certain position.
*Another two channels are available for connecting your lights or other devices.
DC wiring instruction:
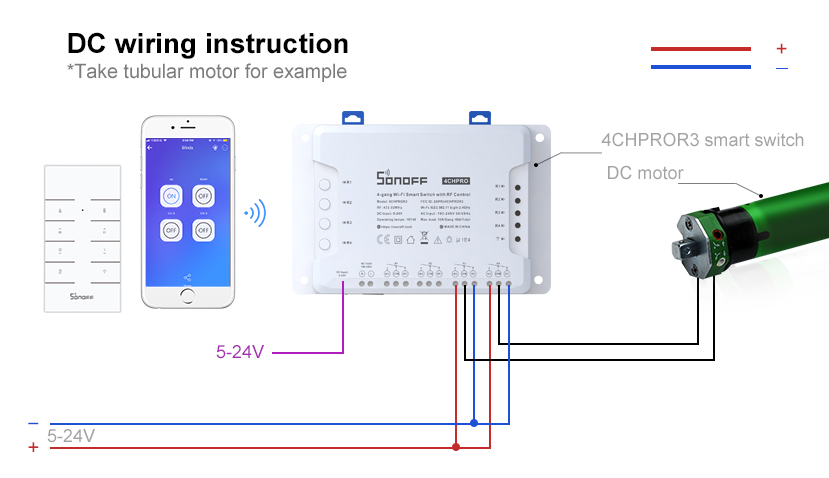
Part 2: How to pair with and add the blinds to your eWeLink APP?
1). Power on SONOFF 4CHPROR3. It will default to enter the quick pairing mode during the first use. Or long press any button for 5s on 4CHPROR3 until the Wi-Fi LED changes in a cycle of two short and one long flash.
2). Select quick pairing mode to pair your blinds motor and 4CHPROR3. Enter your Wi-Fi SSID and password. The Wi-Fi LED keeps on indicates that your blinds motor has paired with 4CHPROR3 successfully.
3). Name your blinds motor. Also name each channel, for example: channel 1 for“up”and channel 2 for“down”.
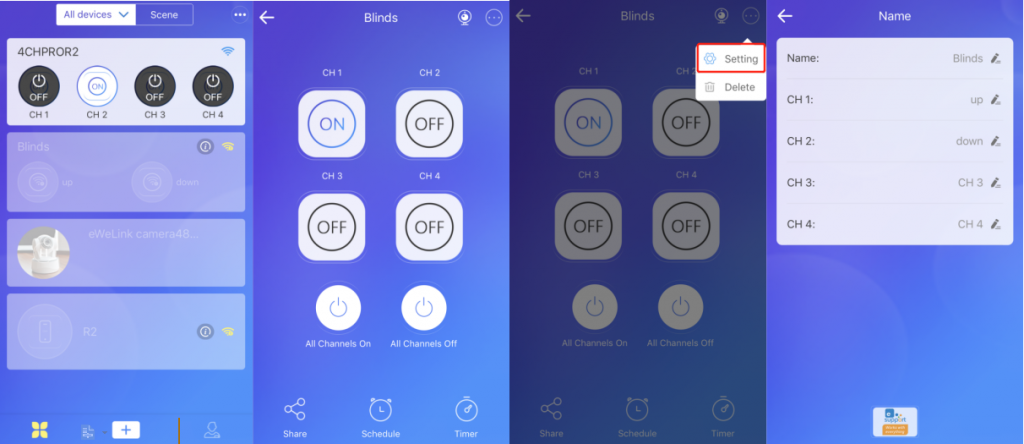
4). Add the blinds successfully.
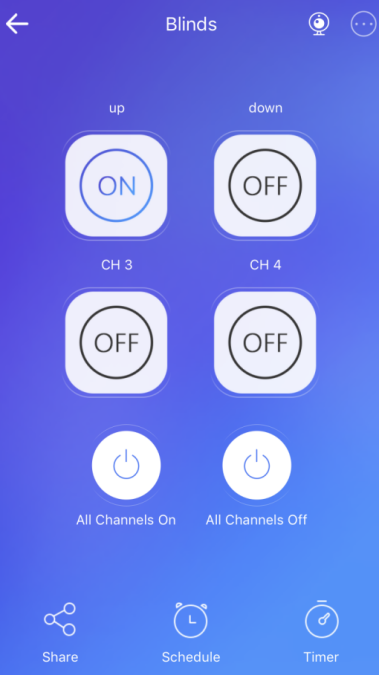
Part 3: How to set the blinds to achieve automation through the day?
1). Go to the blinds control page and tap“setting”on the upper right corner.
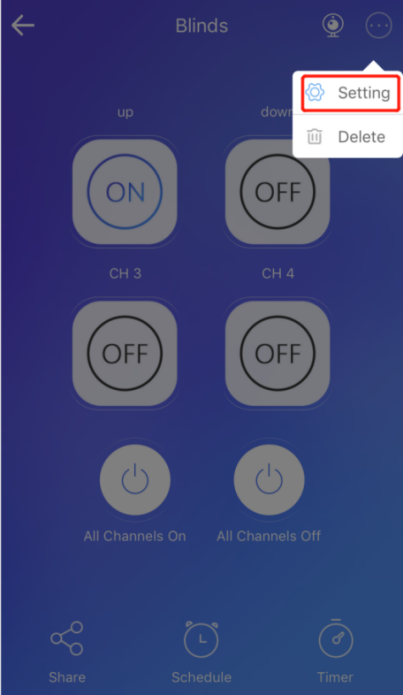
2). Tap “Enable the interlock” mode >>“Enabled”.
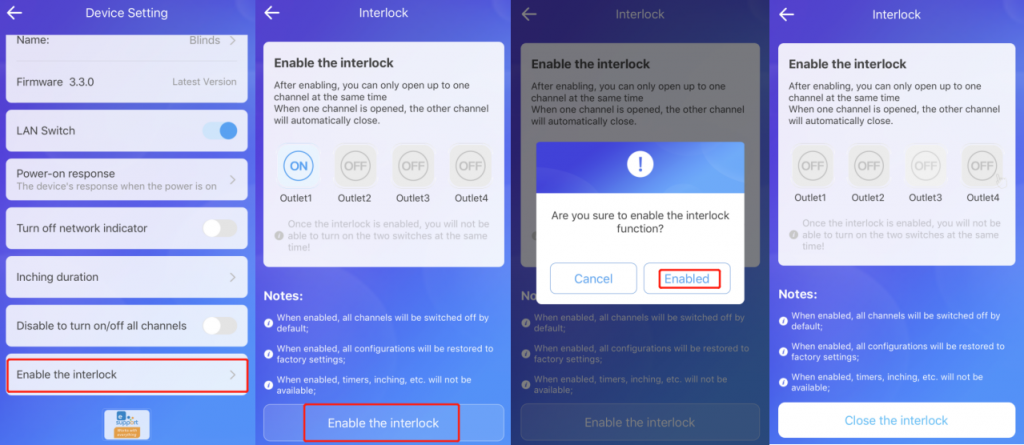
3). Done. Tap“up”to open your blinds and “down” to close, or tap “up/down” to stop it at the desired position.
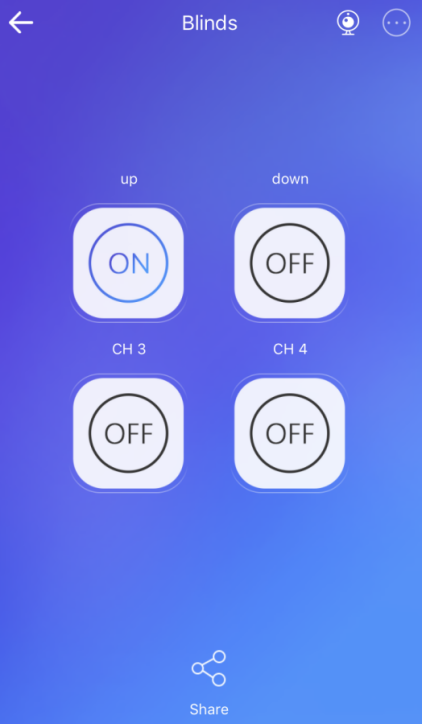
How to control your blinds with RM433 remote controller when you use 4CHPROR3?
1). Pair the RM433 with the 4CHPROR3.
RM433 pairing method:
Long press the channel button that you want to pair for 3s on 4CHPROR3 until the red Wi-Fi LED flashes quickly once and release, then short press the remote controller button that your want to pair and the red Wi-Fi LED flashes quickly once again indicates you have paired the button successfully. Other remote controller buttons can be paired according to this method.
2). Press the corresponding button on RM433 to pull up or down, or stop it at the desired position.
RM433 clearing method:
Long press the button that you want to clear for 5s on 4CHPROR3 until the red Wi-Fi LED flashes quickly twice and release, then short press the remote controller button that your want to clear and the red Wi-Fi LED flashes quickly once indicates you have cleared the button successfully. Other remote buttons can be cleared through this method.
Works with SONOFF TX 2/3-gang smart wall switch or (RM433 remote controller) to make your blinds smart:
Part 1: How to connect TX 2/3-gang with the blinds motor?
1). Download eWeLink APP and register your eWeLink account, please refer to the DUALR2.
2). Connect your blinds motor and TX 2-/3-gang according to the following wiring instruction:
Wiring instruction:
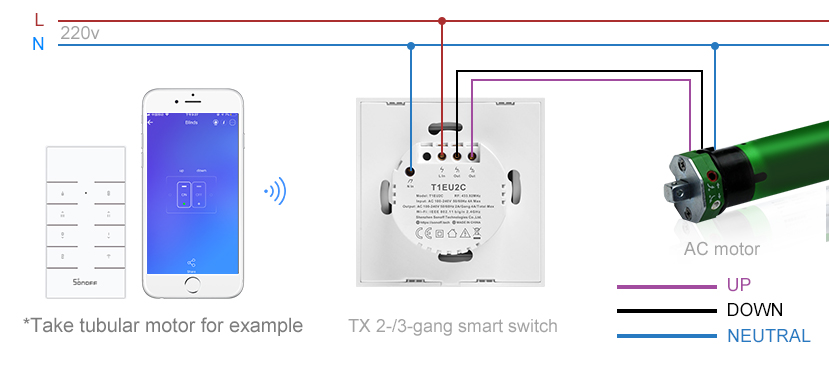
Part 2: How to pair with and add the blinds to your eWeLink APP?
1). Power on TX 2-/3-gang, it will default to enter the quick pairing mode during the first use. Or you can long press any button for 5s on TX until the Wi-Fi LED changes in a cycle of two short and one long flash.
2). Select quick pairing mode to pair your blinds motor and TX 2-/3-gang. Enter your Wi-Fi SSID and password. The Wi-Fi LED keeps on indicates that your blinds motor has paired with TX 2-/3-gang successfully.
3). Name your blinds motor. Also name each channel, for example: channel 1 for“up” and channel 2 for“down”.
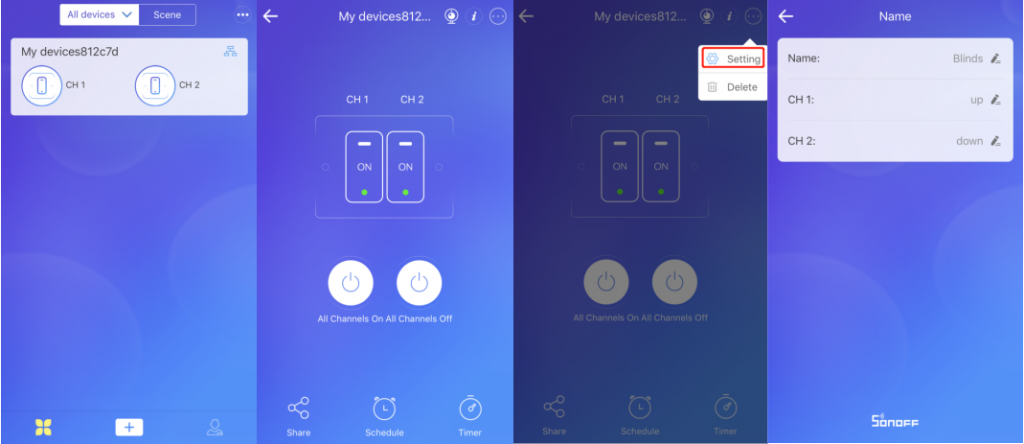
4). Add the blinds successfully.
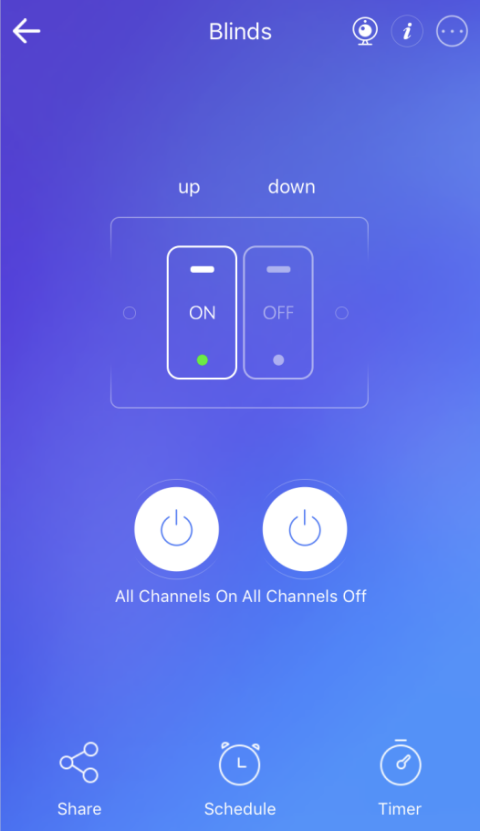
Part 3: How to set the blinds to achieve automation through the day?
1). Go to the blinds control page and tap“setting”on the upper right corner.
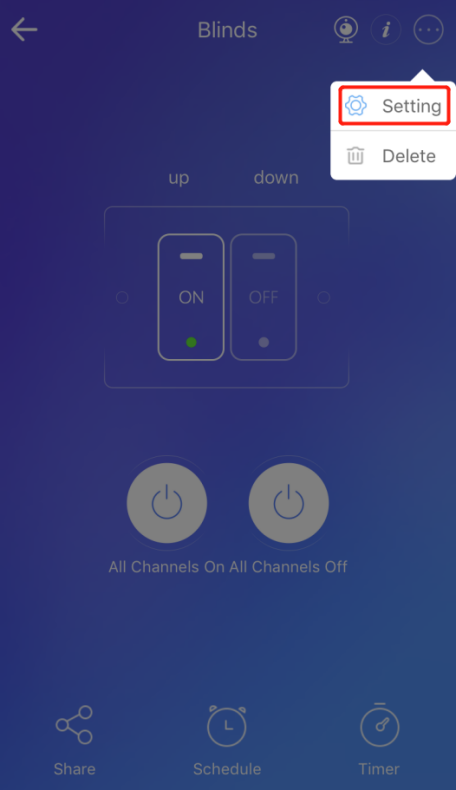
2). Tap “Enable the interlock” mode >>“Enabled”.
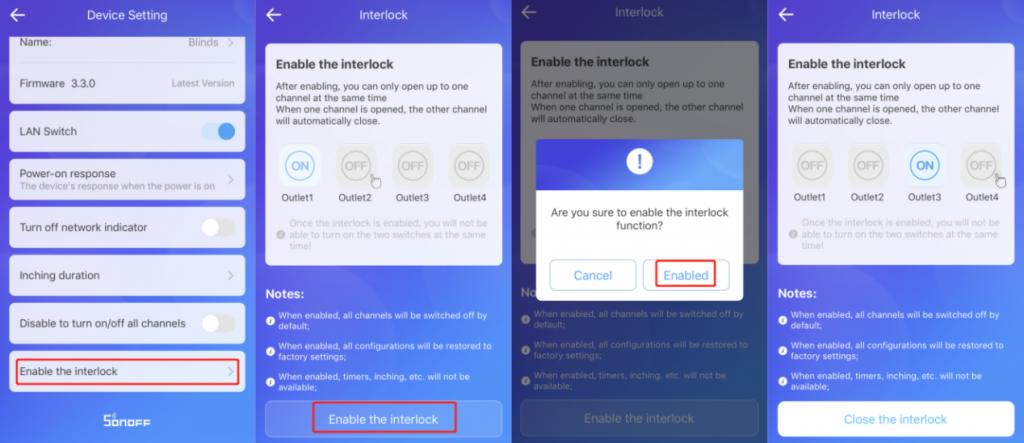
3). Done. Tap“up”to open your blinds and “down” to close, or tap “up/down” to stop it at the desired position.
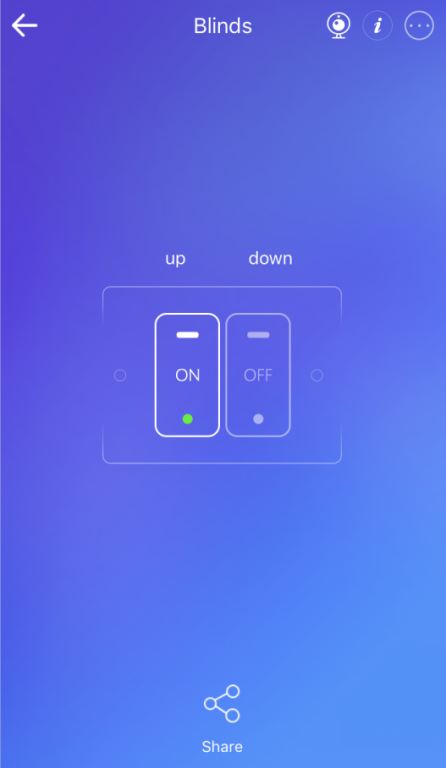
How to control your blinds with RM433 when you use TX 2-/3-gang?
1). Pair RM433 with the TX 2-/3-gang.
RM433 pairing method:
Long press the touch button that you want to pair until you hear a “beep” sound and release, then press the corresponding button on RM433, and you will hear a “beep” sound again after successfully pairing. Other buttons can be paired through this method.
2). Press the corresponding button on RM433 to pull up or down, or stop it at the desired position.
RM433 clearing method:
Long press the touch button that you want to clear until you hear two“beep”sounds and release, then press the corresponding button on RM433, and you will hear a“beep”sound again after successfully clearing. Other buttons can be cleared through this method.
Conclusion:
In this article, there are a few complete DIY solutions to guide you to have your own smart blinds step by step without changing the whole blinds setup – SONOFF smart switches, including – DUALR2, 4CHPROR2, 4CHPROR3 and TX 2-gang/3-gang and RM433 Remote Controller. Overall, whatever form of SONOFF smart switch above that you go for your smart blinds, the detailed guide gives you a clear wiring and installation method that makes you easily automate your dumb roller blinds/blinds by yourself.
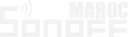
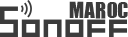
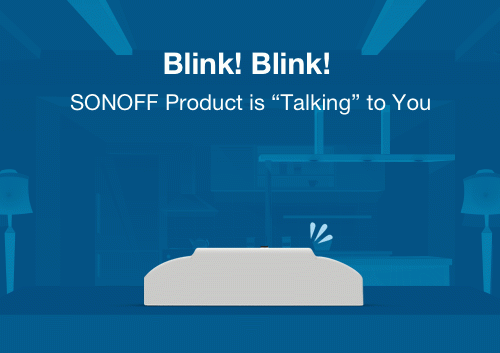
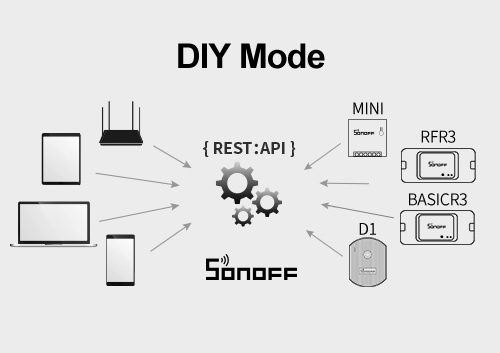
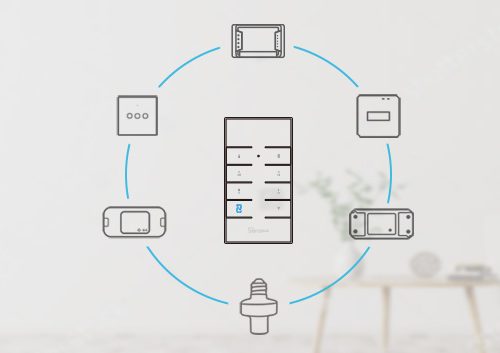
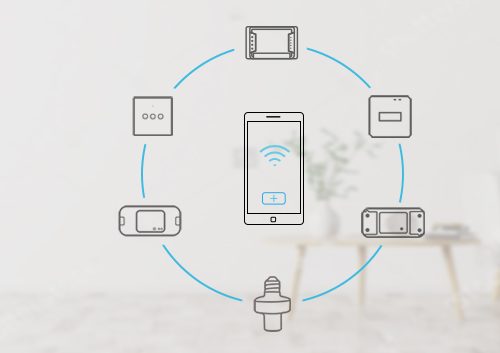
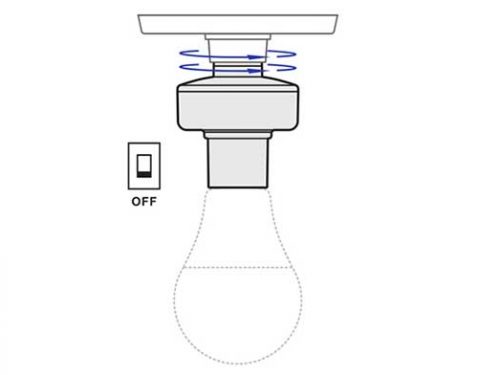




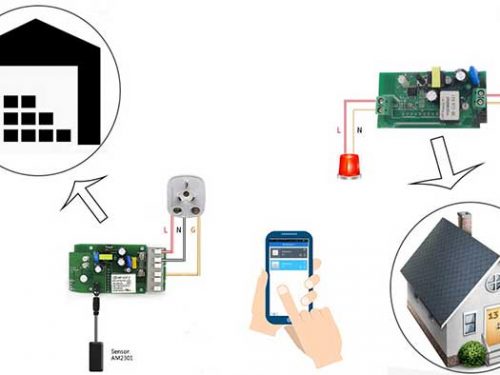
Tomer Fernandes
is it possible to keep the current roller blind wall switch active and also to make the entire system smart?
so it will be possible to operate the blinds from the wall switch and also from ewelink app.
Tina Chan
This possibility is based on these two conditions, whether your roller blinds comes with a controller? what’s kind of your wall switch?
Sayed Omar
Dear Tomer, did you receive any reply to your question, or did you find a solution, I am facing the same situation.
Regards
Vincenzo Colonna
Hi there,
I really like this guide, really helpful. I was wondering though if there was a way to stop the motor automatically when the blind is completed open or completed closed without me having to manually do it.
The problem I have is that if I forget to stop it then the motor will keep running indefinitely.
I know that with the inching mode you can select a specific time for the motor to be activated, however, what if my motor takes more then 16seconds to open/close the blinds? Also what I stop the blinds midway and then I close/open that will last let’s say 16sec and there is no way to make the system realise that it would take less to close/open because the blinds are midway.
In conclusion is there a way to make the system recognise let’s say the % of open/closed blind so that can stop when reaches 100% or 0%
Thanks for your help.
Stef Nighthawk
Use inching to stop the motor.
Set it to a time on which you think it will certainly be open/closed.
Massimiliano Orlando
Ciao Vincenzo, in realtà questa cosa non succede. Tutti i motori per tapparelle hanno un finecorsa tutto aperto e tutto chiuso. Pur se ancora alimentati o controalimentati smettono di girare se raggiungono il finecorsa. L’unica differenza è che arriva ancora alimentazione ai terminali del motore nel cassonetto della tapparella se non spegni l’interruttore. I timer (che potresti utilizzare ma di solito non sono sufficienti nella maggior parte dei casi comunque non risolvono il problema del sapere dove si trova la tapparella se è stata movimentata anche in manuale )
Sayed Omar
Dear Vincenzo, did you solve your problem, I am asking for the same point
Regards
Sayed Omar
Pingback: Remotely control your dumb roller blinds with SONOFF smart switch – Son-Off
Tina Chan
Thank you! If you use 4CHPRO/4CHPROR2, you should enable Inching Mode on the firmware and Interlock Mode on the APP at the same time. If 4CHR3/4CHPROR3, you just enable Interlock Mode on the APP with 0.5-3600s, which allows you to fully open/close your roller blinds. Actually the second method is highly recommended than the first. For set the %, this is unavailable now. I have submited this requirement to our technology team and I will let you know once there is any update.
Yasser
Buy in interlock mode there is power signal Still in ch1 or ch 2 until it closed manually the sonoff should get automatically without manual off job !!! Or even. It should be timer to get the switch off to protect the motor it self
Roller Blinds Melbourne
Such a nice blog on how to get best on remotely control your dumb roller blinds with sonoff smart switch and I hope you keep updating us with such great tips and information in future too. This is a great post; I will share as much as I can.
J. R.
On the 4CHPROR3 diagram 2, I see you could have connected the “Down” black line directly to the Normally Closed (NC) terminal on Channel 3. I assume you didn’t do this as a safety measure in case of a power outage or other failure? Seems like it would allow you to use the 4th channel for something else.
mk2k
I don’t have any Dual or 4 Channel switches, but i have a sonoff mini laying around.
Does this procedure also work with the sonoff mini? So connect the up to the to s1 port and down to the s2 port of the sonoff mini ??
Thanks!