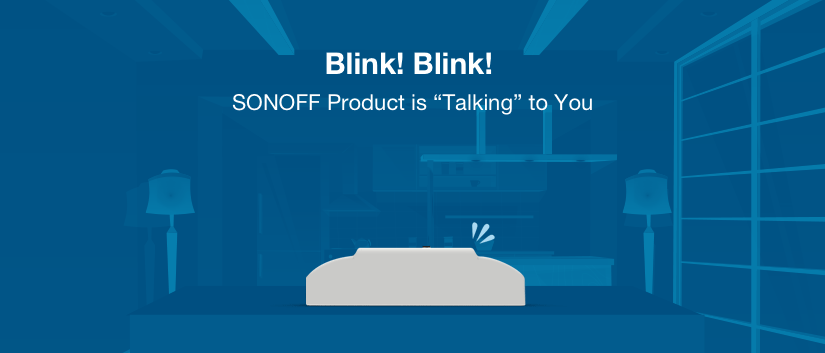
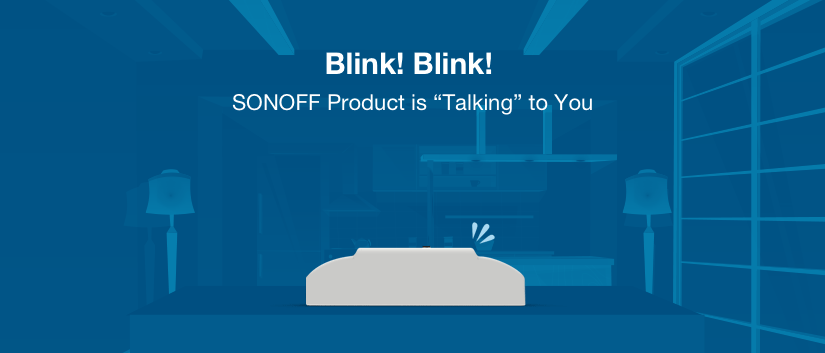
Many users met the pairing issue and offline issue while using SONOFF products. Before fixing such issues, we should understand the meanings when SONOFF product was “talking” to us. This article will explain all kinds of LED status light blinking way which indicate the different status of the device. Once the status of the device is identified, the issues can be fixed in effective approach. SONOFF defined 6 device status for most of smart WiFi products.
Let’s check it out.
- Quick Pairing Mode (Touch)
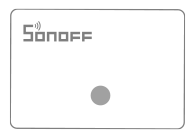
The device is in Quick Pairing Mode and it is ready for proceeding the pairing process.
Note:
The Quick Pairing Mode is the most common used pairing mode.
When the device is powered on, it will be in “No WiFi Connection” status or “Quick Pairing Mode” which depends on the firmware of the device.
If the device is new and not connected to WiFi router yet, long press the pairing button for 5s is needed to enter the Quick Pairing Mode. To quit the Quick Pairing Mode, please short press the pairing button one time.
- Compatible Pairing Mode (AP)
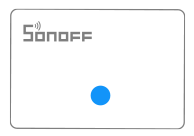
The device is in Compatible Paring Mode and it acts as an Access Point, this mode is the first generation pairing approach, in iOS, the Compatible Paring Mode procedure is more complicated than Quick Pairing Mode. We recommend you to use Quick Pairing Mode for the first try.
Note:
To quit the Compatible Pairing Mode, please short press the pairing button one time.
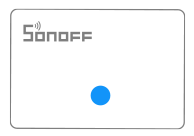
- No WiFi Connection
The device is not connected to WiFi router.
1. For the new device, as it is not paired yet so the device is not connected to router. To proceed the pairing process, the device must be switched into Quick Pairing Mode or Compatible Paring Mode.
Note:
To enter Quick Pairing Mode, long press the pairing button for 5s.
To enter Compatible Paring Mode, long press the pairing button for 5s (device enters Quick Pairing Mode first), then press the button for another 5s.
2. The device has been paired in eWeLink ever but failed to connect to the router, the device icon shows offline from eWeLink application.
Reasons of “No WiFi Connection ” issue:
1. A wrong Wi-Fi SSID or password was input.
2. Lower carrying capacity of the router.
3. Because of the weak Wi-Fi signal of the device.
4. The MAC of the device is in the black list of your MAC management.
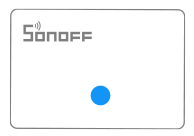
- No Server Connection
The device has been connect to the router successfully, but fail to connect to the server of eWeLink. From eWeLink application, the device icon shows offline.
Approaches to fix “No Server Connection” issue:
1. Check the WiFi network can access the Internet or not.
2. Please contact your ISP and confirm eWeLink server address is not denied.
cn-disp.coolkit.cc (China Mainland)
as-disp.coolkit.cc (in Asia except China)
eu-disp.coolkit.cc (in EU)
us-disp.coolkit.cc (in US)
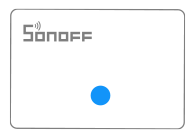
- Upgrading
The device is upgrading the firmware.
Note:
please wait for a while until the firmware upgrade completely.
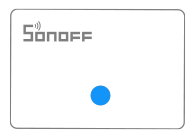
- Properly Working
The device has been paired in eWeLink and connect to WiFi router and server successfully.
If the device paring was failed or the device works improperly, the first step is to observe the LED pairing indicator blinking way which you can understand the status of the device.
Example Case 1: Quick Pairing failed
Device: BASICR3
Description: Proceed the Quick Pairing in eWeLink, but finally failed
Solution:
1. Observe the LED pairing indicator blinking way.
2. If the the LED pairing indicator blinking as “Compatible Paring Mode (AP)”, it means the device is in Compatible Paring Mode, short press the pairing button one time to quit Compatible Paring Mode, then long press the pairing button for 5 seconds, the device will enter the Quick Pairing Mode which is used for Quick Pairing approach.
3. If the the LED pairing indicator blinking as “Quick Paring Mode (Touch)” but pairing still failed, there are some other reasons:
– The WiFi password you input is not correct when set up the pairing procedure.
– The device is too far away from the router which leads a weak WiFi signal.
– The device only works with 2.4GHz WiFi, if your WiFi network is dual bands (2.4GHz & 5GHz), it will caused the fail pairing. so turn off the 5GHz band while pairing.
Example Case 2: Offline issue
Device Model: BASICR3
Description: The device in eWeLink shows offine, remote control or voice control is not available.
Solution:
1. Observe the LED pairing indicator blinking way.
2. If the the LED pairing indicator blinking as “No WiFi Connection”, it means the device lost the connection to your router, it could be one of the following reasons:
– There are too many devices connect to your router which exceeded router capacity
– The device MAC is filtered by router MAC management
– The device is too far away from the router which leads a weak WiFi signal
3. If the the LED pairing indicator blinking as “No Server Connection”, it means the device is not able to establish the connection with eWeLink server, it could be one of the following reasons:
– The WiFi network is not available to access the Internet or eWeLink server
– The eWeLink server was blocked by the network provider, please contact the network provider whether below server was blocked or not
cn-disp.coolkit.cc(China Mainland);
as-disp.coolkit.cc(in Asia except China);
eu-disp.coolkit.cc(in EU); us-disp.coolkit.cc(in US)
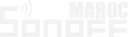
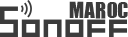
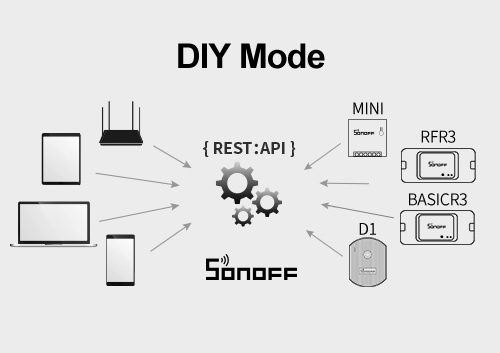
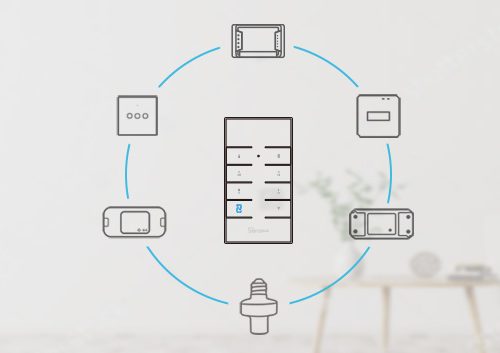
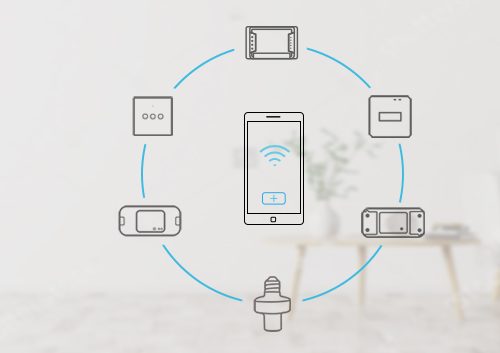

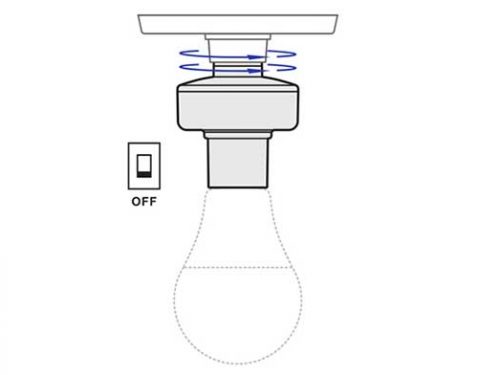




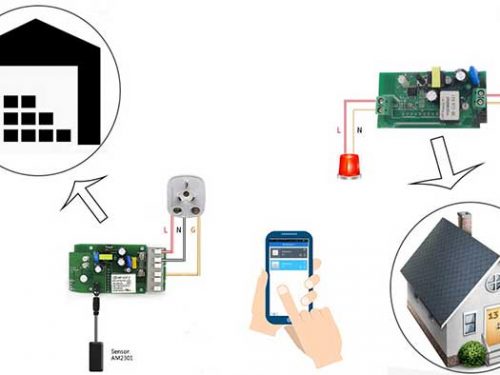
Cibeles Garcia
Hi! my Sonoff mini blink 4 times. not enter in paring mode. what can i do?
admin (Post author)
You can press the pairing button for 5 seconds to switch the device into “Quick Pairing Mode”(Touch)
FILIPE GASPAR ARDUINO
My sonoff mini blink 4 times too, I cloudn’t enter Paring mode or AP mode.
What can I do?
Night
Using mini as sonoff basic. Installed successfully, but when I turned it on a red led appears. What does mean?
admin (Post author)
The red led lights up is means MINI has been turned on.